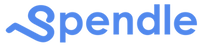Sinds 18 juli komt er onderstaande foutmelding bij het maken van een PSD2 koppeling met Agenta. Dit probleem wordt momenteel…
Auteur: admin

Berekening inkomsten en uitgaven per maand
Vanaf 20 juli is de methode voor het berekenen van je inkomsten en uitgaven per maand in het tabblad ‘Inzicht’…

Opgelost: Geen licentie aan te schaffen via iOs app
Het is sinds 24 juni niet mogelijk om in de iOS app een licentie aan te schaffen of te verlengen.…

Opgelost: Storing bij GoCardless
5 juni 2024 20:00: Op dit moment is er een storing bij GoCardless Bij het inlezen van je transacties via…

Vaak Rabobank PSD2 koppeling vernieuwen
Sinds mei 2024 moeten veel Rabobank-gebruikers hun PSD2-koppeling elke 5 dagen vernieuwen in plaats van elke 180 dagen. Dit probleem…

Opgelost: PSD2 koppeling ING vaak vernieuwen
Sinds 17 mei 2024 zijn er problemen met de PSD2-koppeling met ING. Vanuit Spendle ontvang je momenteel af en toe…
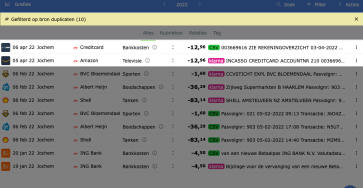
Verbeterde dubbeling detectie
Met de overgang van Klarna naar GoCardless kunnen er duplicaten optreden wanneer je overlappende periodes inleest. De detectie van deze…

Overstap van Klarna naar GoCardless
Vanaf 12 mei worden alle bestaande PSD2-koppelingen in Spendle overgezet van Klarna naar GoCardless. Zoals beschreven in het artikel “GoCardless…

Extra PSD2 koppelingen aanschaffen
Een licentie van Spendle bevat standaard 2 PSD2-koppelingen. Als je meer PSD2-koppelingen wilt gebruiken, kan dit via het account menu…
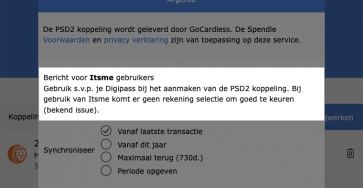
Opgelost: Geen PSD2 koppeling bij gebruik itsme app
PSD2-koppeling geeft geen transacties weer bij koppelen met Itsme: Onderzoek in behandeling. Verschillende klanten uit België hebben aangegeven dat er…